

- #POSTGRESQL TUTORIAL HOW TO#
- #POSTGRESQL TUTORIAL INSTALL#
- #POSTGRESQL TUTORIAL SERIAL#
- #POSTGRESQL TUTORIAL FULL#
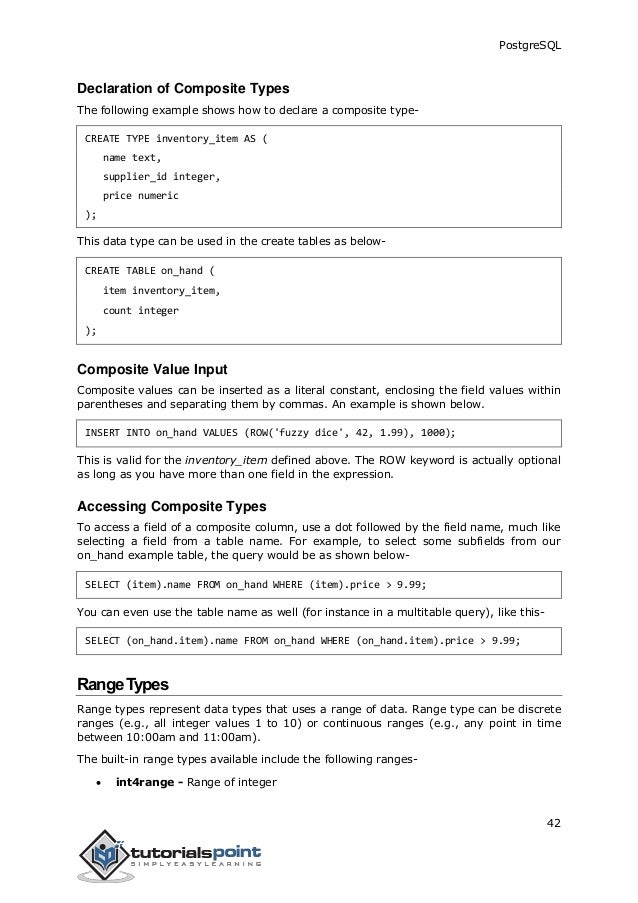
Let’s now insert the first row into your newly created “clients” table. You may double check that your new table is created successfully by typing a \dt command.
#POSTGRESQL TUTORIAL SERIAL#
Let’s create your first table with a primary key, and three client attributes.ĬREATE TABLE clients (id SERIAL PRIMARY KEY, first_name VARCHAR, last_name VARCHAR, role VARCHAR) Now you are ready to start creating tables where your data will be stored.
#POSTGRESQL TUTORIAL FULL#
You are now connected to your database server through psql command line tool with full access rights, so it’s time to create a new database.Īfter the new “test_erp” database is created, connect to it. \password postgres #Step 5: Create and Populate a New Database Since the default “postgres” user does not have a password, you should set it yourself. If you want to see a list of all the databases that are available on a server, use \l command.Īnd to see a list of all the users with their privileges use \du command. You are now connected to database “postgres” as user “postgres”. In addition to creating a postgres admin user for you, PostgreSQL installation also creates a default database named “postgres” and connects you to it automatically when you first launch psql.Īfter first launching psql, you may check the details of your connection by typing \conninfo into the interpreter. You should invoke it as a “postgres” user to start an interactive session with your local database. You must use it to log-in to your PostgreSQL database for the first time.Ī “psql” command-line client tool is used to interact with the database engine.
#POSTGRESQL TUTORIAL INSTALL#
When you install PostgreSQL a default admin user “postgres” is created by the default.

#Step 4: Start Using PostgreSQL Command Line Tool This will install the latest PostgreSQL version along with the newest extensions and additions that are not yet officially part of the PostgreSQL core.Īpt install postgresql postgresql-contrib #Step 3: Check PostgreSQL statusĪfter the installation you may double-check that postgresql daemon is active. Now is the time to do the actual PostgreSQL installation. It is always a good idea to download information about all packages available for installation from your configured sources before the actual installation. Sudo sh -c 'echo "deb $(lsb_release -cs)-pgdg main" > /etc/apt//pgdg.list' #Step 2: Install PostgreSQL Then, get the certificate, add it to apt-key management utility and create a new configuration file with an official PostgreSQL repository address inside. You may want to install PostgreSQL from an official repository, since it is updated more frequently than official Ubuntu sources.įirst, you should install prerequisite software packages that will be used to download and install software certificates for a secure SSL connection. #How to install Postgresql on Ubuntu 20.04?įollow these 9 steps to install Postgresql on Ubuntu 20.04 and connect to it through a remote server: #Step 1: Add Official Repository
#POSTGRESQL TUTORIAL HOW TO#
Let‘s now go through a step-by-step guide of how to install PostgreSQL on Ubuntu 20.04 machine, as well as how to complete the PostgreSQL server setup. PostgreSQL is one of the most popular databases in the industry that is used for various web, mobile and analytics applications. It is backed by 20 years of open-source development, and supports both SQL (relational) and JSON (non-relational) querying. PostgreSQL is a fully featured database management system (DBMS) with a strong emphasis on extensibility and SQL compliance. For further reading and tutorials on managing a Postgresql database, head here. This guide demonstrates how to install Postgresql on Ubuntu 20.04 server in 9 steps, including the setup.


 0 kommentar(er)
0 kommentar(er)
